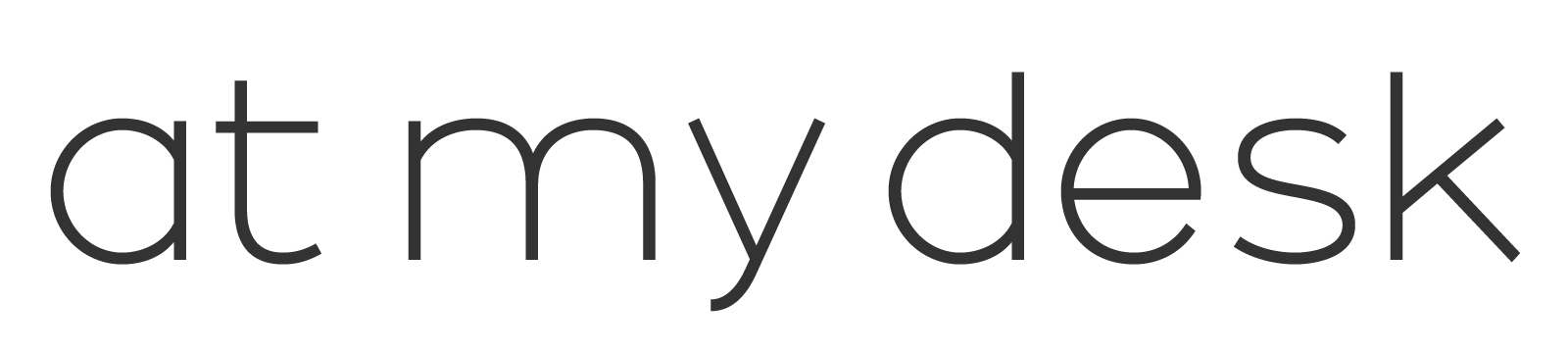ご存知の通り、Googleは代表的なインターネット検索エンジンです。
しかし、それだけでなくGmailや、Googleカレンダー、Googleドライブ、YouTueなど、さまざまなオンラインサービスも提供しています。
無料でさまざまサービスが利用できるので、ひとりひとつは持っておきたいGoogleアカウント。
まだ持っていない人のために、iPhoneから作成する手順を画像つきで解説します。
なお、本記事の方法では13歳未満の子ども用のアカウントは作成できません。以下の記事で詳しく解説しているので、子どもにスマホを持たせようと考えている人は、あわせてご覧ください。

- Googleアカウントの作成手順を教えてほしい
- iPhoneでGmailを見られるようにしたい
- 共働き子育て家庭がおすすめするGoogleアプリが知りたい
Googleアカウントの作り方
Googleアカウントを作成する手順
iPhoneでGoogleアカウントを作成する手順を紹介します。
基本的には画面の指示に従って進めれば大丈夫です。
- Googleのアカウント作成ページを開く
- 氏名・生年月日・性別を入力する
- Gmailアドレスの作成とパスワードを設定する
- 本人確認を行う
- 再設定用メールアドレスを設定する
- アカウントに電話番号を追加する
- 作成するアカウント情報を確認する
- 利用規約に同意する
- Googleアカウントの作成が完了
ブラウザで https://accounts.google.com/signin にアクセスします。左下のアカウントを作成をタップして「個人で使用」をタップします。
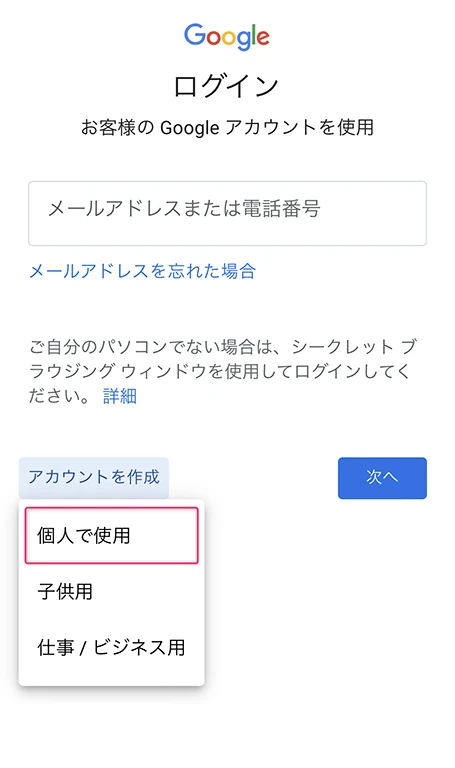
氏名と生年月日、性別を入力します(あとから変更できます)
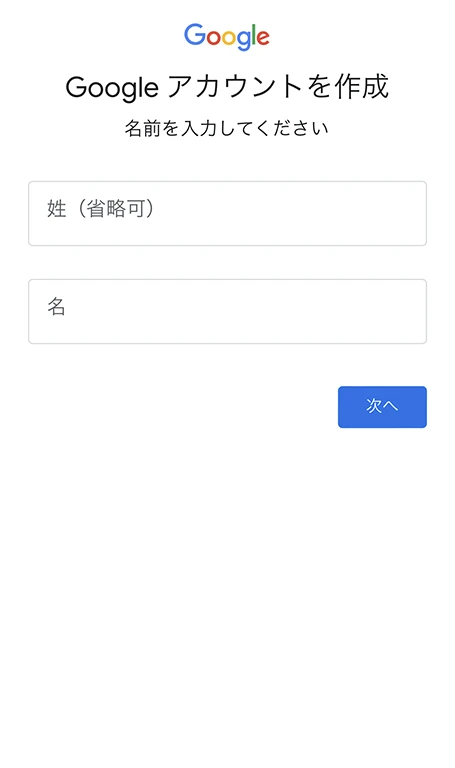
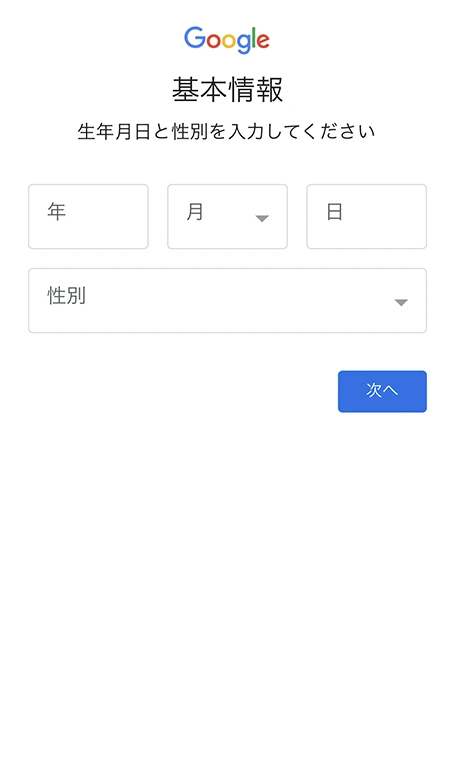
Gmailアドレスを作成するかどうか選択します。作成する場合は「自分でGmailアドレスを作成」を選んで好きなアドレスを決めましょう。続けてパスワードも設定します。
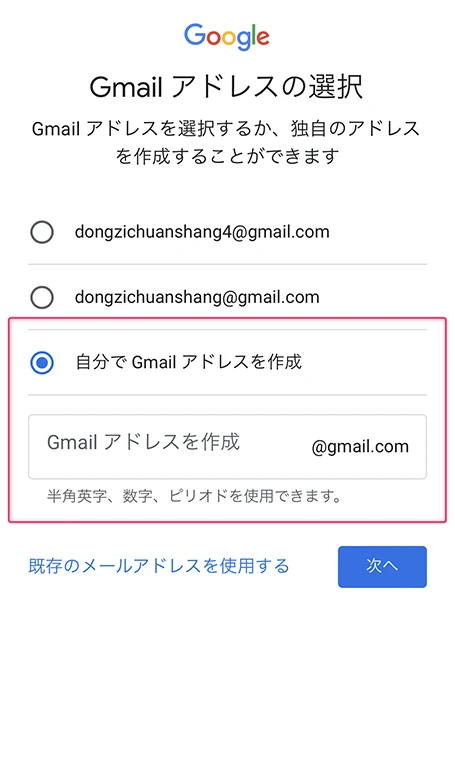
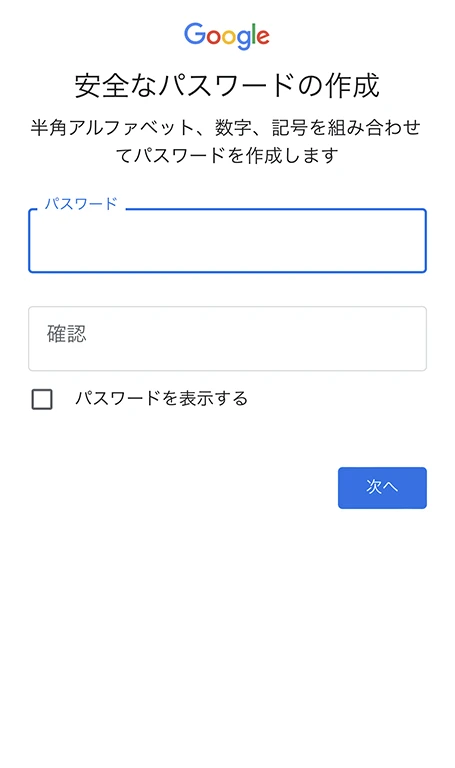
ロボットによる操作ではないことを証明するためのSMS認証を行います。SMSが受け取れる電話番号を入力して、届いた確認コードを入力します。
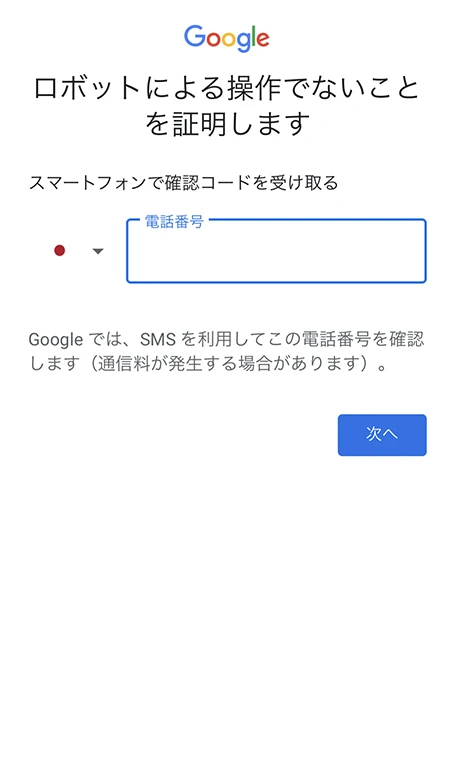
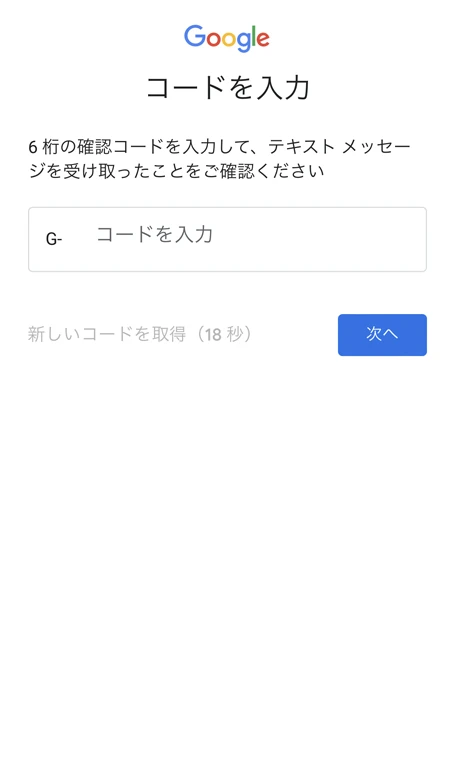
パスワードを忘れた場合など、アカウントを復旧するための再設定用メールアドレスを設定します。
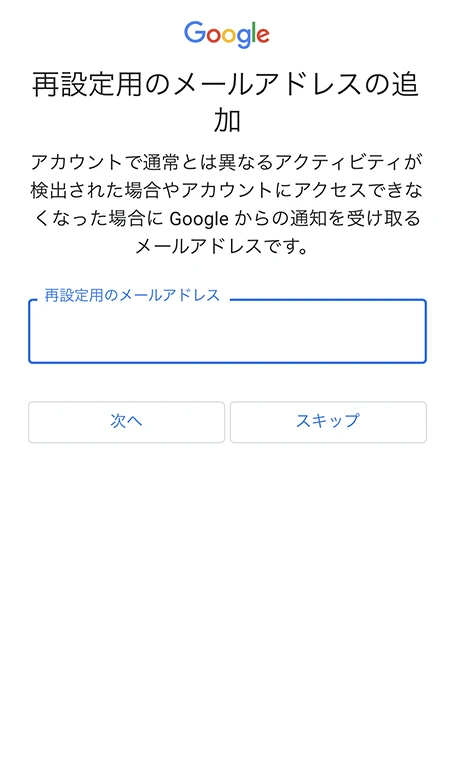
確認コードを受け取るために使用した電話番号を、Googleアカウントに追加します。
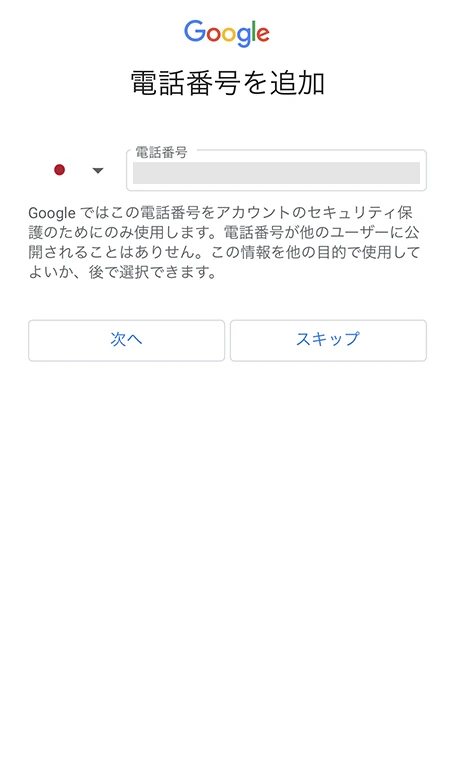
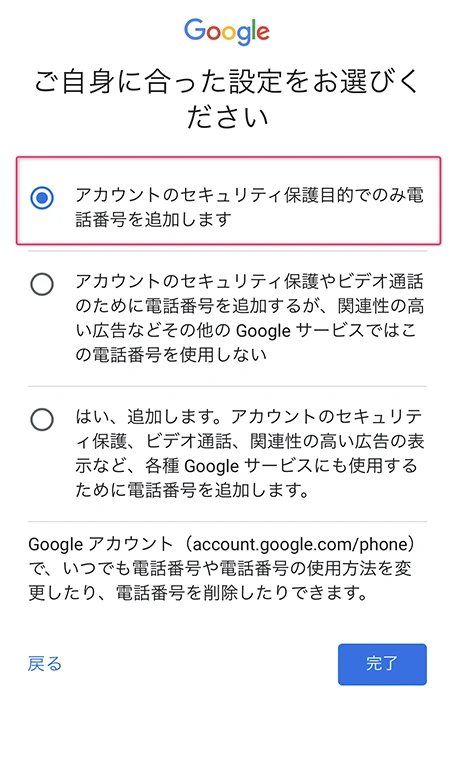
アカウント情報の確認画面で、作成するアカウントのメールアドレスや追加した情報が間違っていないか確認します。問題なければ「次へ」をタップします。
利用規約が表示されるので、スクロールで内容を確認して「同意する」をタップします。
Googleのアカウント管理画面にログインした状態で、ようこそ画面が表示されたら、アカウント作成完了です!
iPhoneのメールアプリでGmailを使えるようにする
GmailアドレスでGoogleアカウントを作成すると、Gmailのサービスが使えるようになります。
Gmailはウェブメールなのでブラウザで利用できますが、設定することで、iPhoneのメールアプリからも送受信できます。
- iPhoneの設定アプリを開く
- Googleアカウントを追加する
- Gmailアドレスとパスワードを入力する
- iPhoneに同期するデータを選ぶ
- アカウントの追加完了
iPhoneの設定アプリを開いて「メール」をタップします。
次にメールの設定画面から「アカウント」をタップし、さらに「アカウントを追加」をタップします。
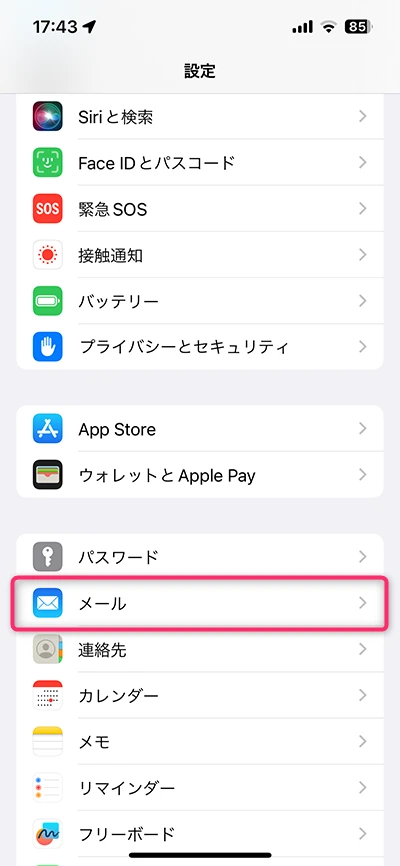
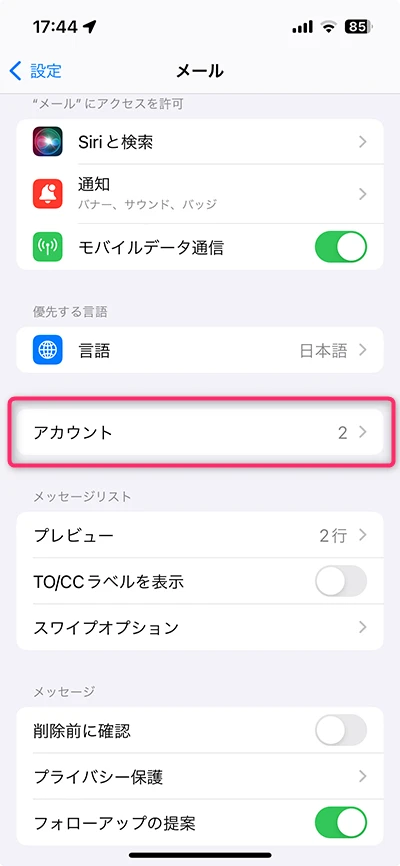
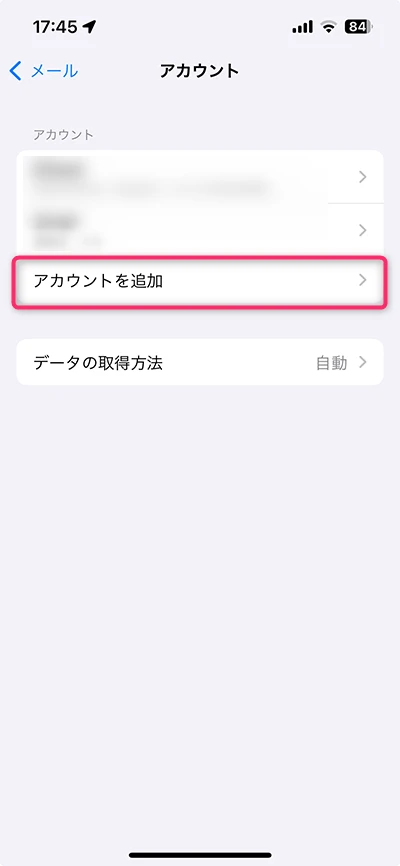
Googleのロゴをタップします。
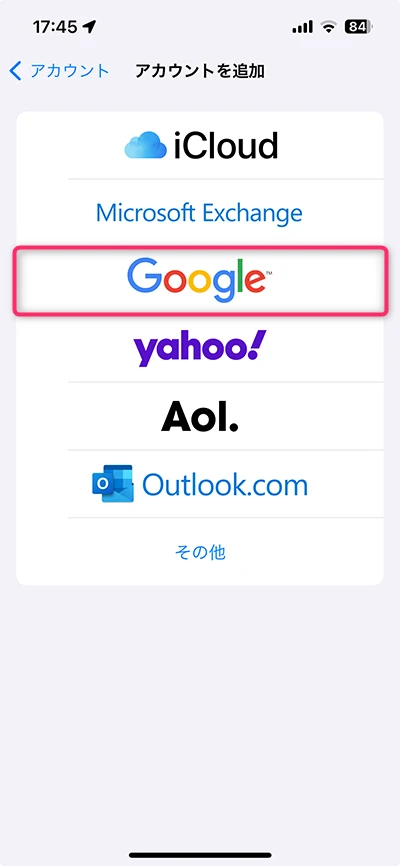
Gmailアドレスとパスワードを入力して、Googleにログインします。
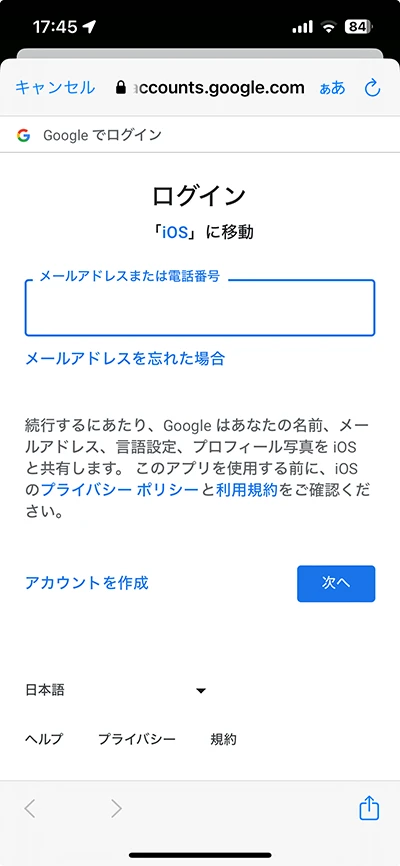
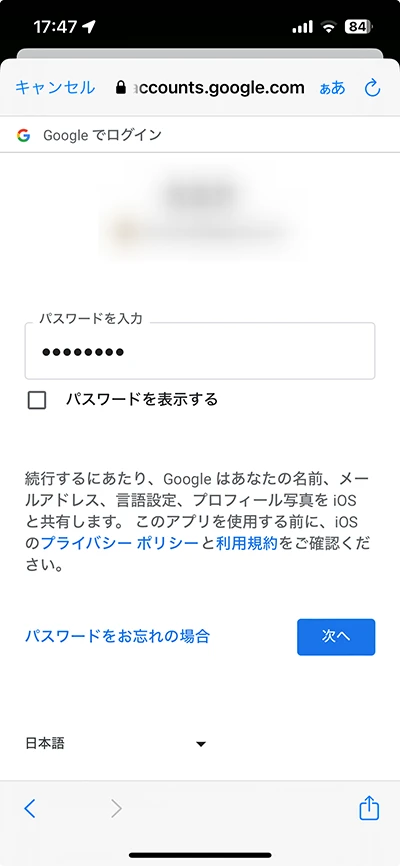
メール、連絡先、カレンダー、メモから、iPhoneの標準アプリに同期するデータを選びます。
メールが緑色になっていれば、iPhoneのメールアプリでGmailが使えるようになります。
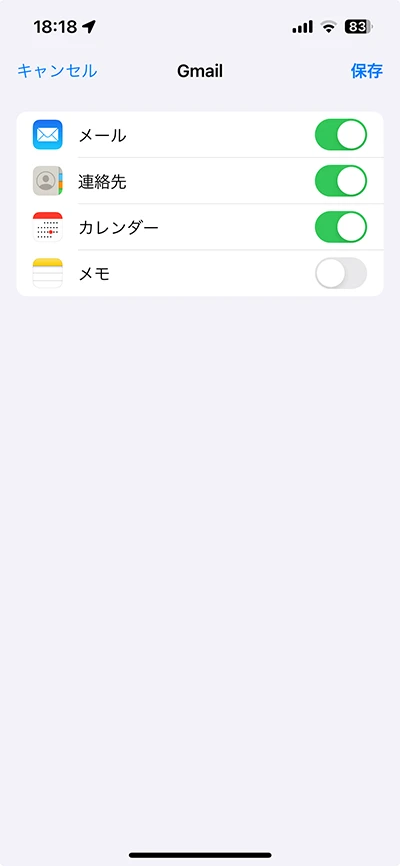
これでアカウントの追加は完了です!
iPhoneのメールアプリでGmailが送受信できるようになりました。
おすすめのGoogleアプリ
共働き子育て家庭の観点から、おすすめのGoogleアプリを紹介します。
Googleアカウントが作成できたら、ぜひ使ってみてください。
Googleカレンダー
共働き夫婦なら、スケジュールの共有でとくにおすすめしたいカレンダーアプリです。
基本的な部分だけ無料で、便利機能は有料といったアプリが多いなかで、Googleカレンダーはビジネスでも通用するレベルの機能を無料で使えます。
(実際に、筆者は仕事でもGoogleカレンダーを使っています)
Googleカレンダーのおすすめポイントは以下です。
- 自分と夫の予定が、ひと目でわかるので、予定が立てやすい(休日出勤、早出、ごはんいらない日など、こまめに入力してもらうとよい)
- 子どもの予定や、ゴミの日、各種手続きの締め切りなどを書いておくと、夫婦間で共通の認識を持ちやすくなる
- やるべきことをカレンダーにタスクとして登録できて、リマインダーがついているので、やり忘れ防止になる
- 夫に共有しているカレンダー以外にも、自分用のカレンダーを作れる(趣味の予定を書いたカレンダーや生理カレンダーなど)

Googleドライブ
無料で15GBまでの保存容量が使えるGoogleのストレージサービスです。
同じようなストレージサービスだと、AppleのiCloudとMicrosoftのOneDriveは無料枠が5GBまでしかないので、Googleドライブなら単純に約3倍のデータを保存できます。
Googleドライブのおすすめポイントは以下です。
- 無料で15GBの保存容量
- 保育園や学校のお便りをGoogleドライブに保存することで、原本を保管しておく必要がない
- フォルダ単位で夫に共有すれば、夫も同じフォルダ内のファイルにアクセスできて、夫婦間の情報共有が効率よくできる(ドライブに保存しといたから見て、で済む)
- GoogleカレンダーからGoogleドライブのファイルを呼び出せるので、保育園や学校行事のプログラムや持ち物リストなどを添付しておくのに便利

Googleフォト
Googleの写真バックアップサービスです。
iPhoneのカメラロールの写真や動画をGoogleのサーバーに保存することで、PCや別のスマホからでも閲覧できます。また、端末が故障しても写真や動画は消えません。
Googleフォトのおすすめポイントは以下です。
- 無料で使える(保存容量はGoogleドライブと共用)
- iPhoneの写真や動画を自動でGoogleフォトに保存するので、バックアップの手間が掛からない
- いちいちメールやLINEで送らなくても、夫婦間で写真を簡単に共有できる(夫と共有するアルバムを作り、それだけ共有すれば、他の写真は見られない)
- 被写体を判別して自動的に整理してくれるので、撮影したときの思い出を振り返りやすい
まとめ
Googleアカウントの作り方を紹介しました。
Googleのサービスは、ほとんど同じ機能をビジネス向けにも展開しており、使い勝手の良さは折り紙つきです。
個人で利用する分には無料で使えるのも嬉しいポイントですね。
また、Googleにログインできれば、iPhoneでもWindowsでも同じ内容にアクセスできます。
端末の環境に左右されることなく、予定を確認できたりファイルを共有できたりするので、ちょっとした面倒臭さを解消できるのが魅力ですね!