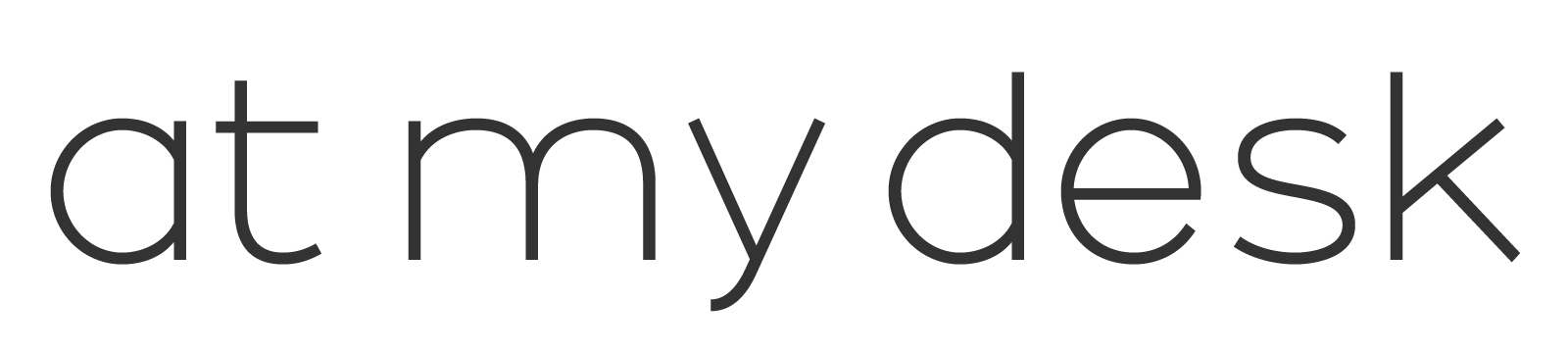子どもの相手ができないときに、タブレットの存在はありがたいものですよね。
また、小学校になってひとりで登下校するようになったり、習い事をはじめると、連絡用にスマホを持たせることも選択肢に挙がります。
しかし、子どもにスマホを持たせると、有害なコンテンツに触れたり、犯罪に巻き込まれるなど、心配事も多くなります。また、スマホの使いすぎも気になりますね。
結論としては、子ども用のGoogleアカウントを作ることで、ある程度コントロールできるようになります。
今回は、これから子どもにスマホを持たせようと考えている保護者向けに、子ども用のGoogleアカウントについて紹介します。具体的な作成手順も画像つきで解説しているので、ぜひチェックしてみてください。
通常のGoogleアカウントの作り方は、以下の記事で紹介しています。

- 子どもにスマホを持たせようと考えているが、使用状況は把握しておきたい
- 子ども用のGoogleアカウントの作り方を知りたい
- 子ども用のGoogleアカウントと普通のGoogleアカウントの違いを知りたい
子ども用のGoogleアカウントを作成するメリット
子ども用のGoogleアカウントを作成するメリットは「Googleファミリーリンク」機能が使えることです。
ファミリーリンクによって、保護者は子どものスマホの使用状況を把握したり、コンテンツにフィルタリングをかけられるようになります。
Googleファミリーリンクについて
Googleファミリーリンクでは、以下のような制限と使用状況の確認を無料で行うことができます。
Google For Families ヘルプ – Android デバイスでお子様をログインさせる
- Google 検索のフィルタ
- Google でのアクティビティの設定
- Google Play での使用制限
- Chrome でのウェブサイトの制限
- 利用時間の制限
- GPS 対応デバイスの位置情報
- アプリのアクティビティ
- アプリのブロックとアプリの権限
なお、これらの機能はAndroid端末に対してのみ有効です。
子どもが使用する端末がiOSだと、その機能は適用されません(親の端末はiOSでもOK)
つまり、子どものスマホやタブレットはAndroidにする必要があるので注意ですね。
なお、子どもが13歳以上になると、子ども自身で保護者の管理設定をオフにできるようになります。
保護者によるアカウントの管理を継続するかどうか、子どもの意思が尊重されるような仕組みになっています。
近年のSNSに関連した事件を考えると、親心としては中高生くらいまでは管理したいところですが、13歳以上になったら、親子間での話し合いでルール決めしていくことが大切になってきますね。
子ども用のGoogleアカウントの作り方
スマホで子ども用のGoogleアカウントを作成する手順を解説します。
基本的には画面の手順に沿って進めれば大丈夫です。
- Googleのアカウント作成ページを開く
- 子どもの氏名・生年月日・性別を入力する
- 子どものGmailアドレスの作成とパスワードを設定する
- 保護者の本人確認を行う
- 保護者のメールアドレスを入力する
- 子どものアカウントに関する同意事項に同意する
- 保護者のパスワードで認証する
- 保護者が管理できる設定について確認する
- 子ども用のGoogleアカウントの作成完了
ブラウザで https://accounts.google.com/signin にアクセスします。左下のアカウントを作成をタップして「子供用」をタップします。確認画面が表示されたら「はい、続行します」をタップします。
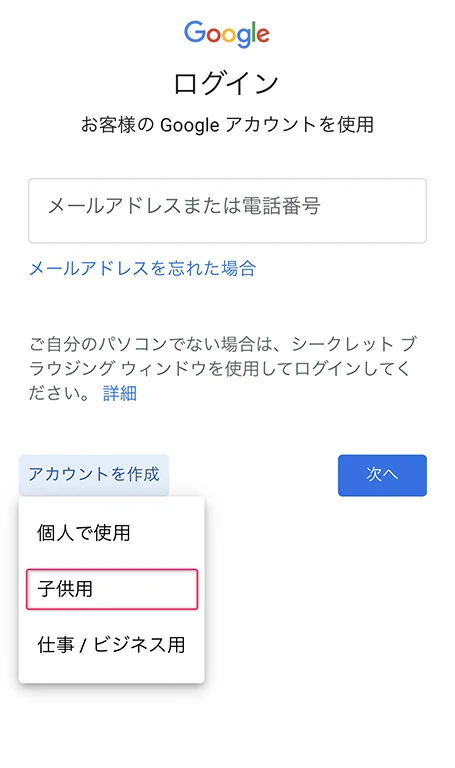
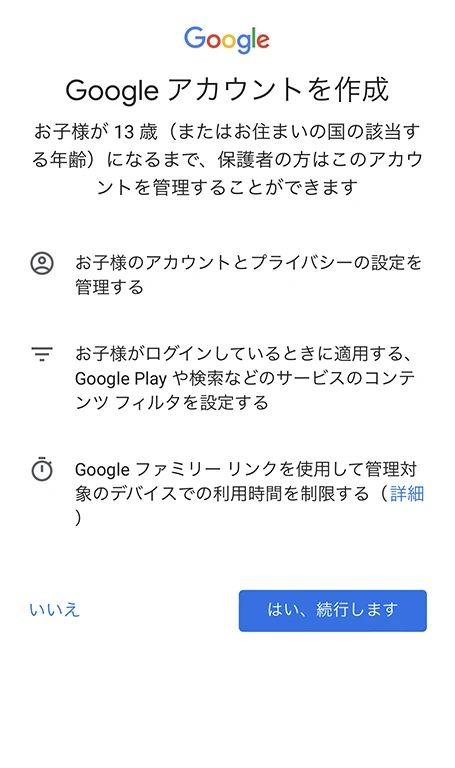
子どもの氏名と生年月日、性別を入力します(あとから変更できます)
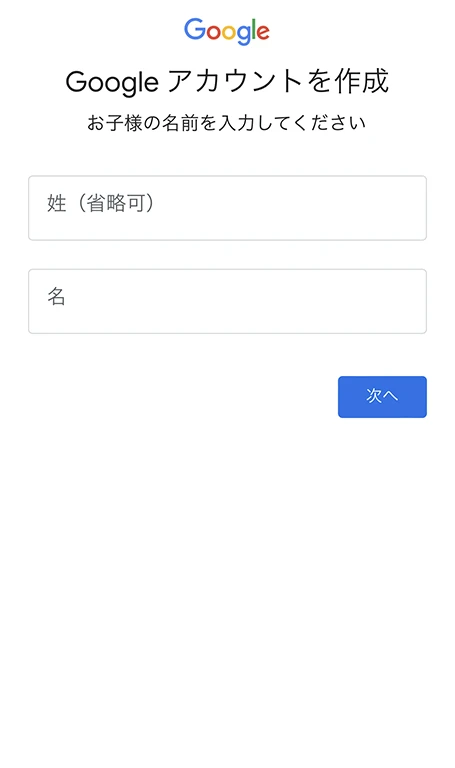
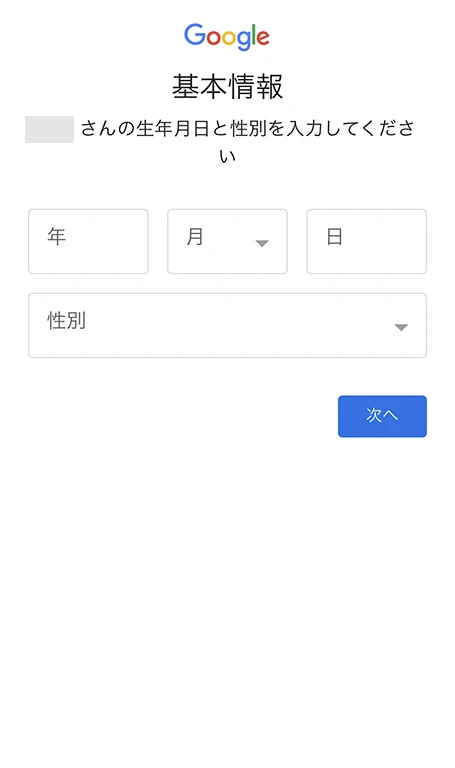
子ども用のGmailアドレスとパスワードを設定します。
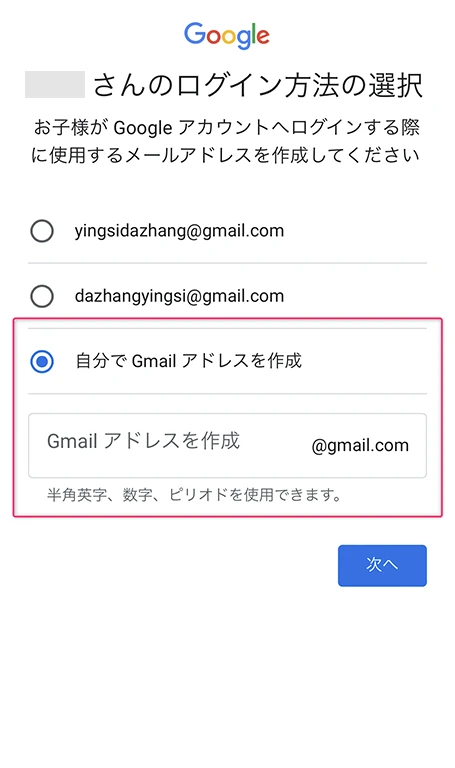
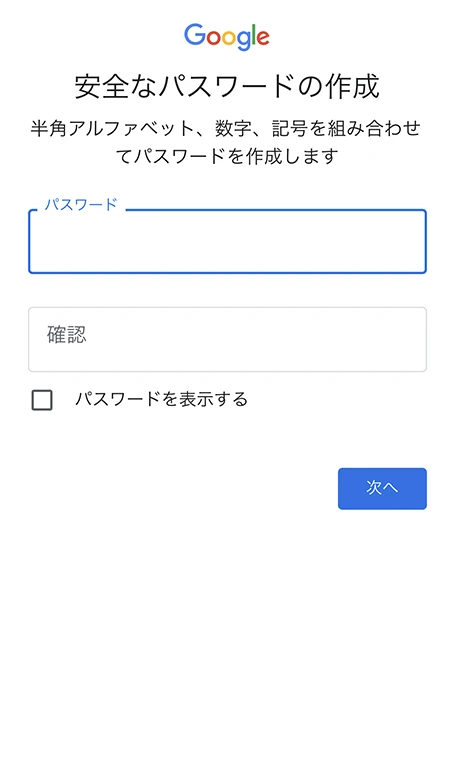
ロボットによる操作ではないことを証明するためのSMS認証を行います。SMSが受け取れる電話番号を入力して、届いた確認コードを入力します。
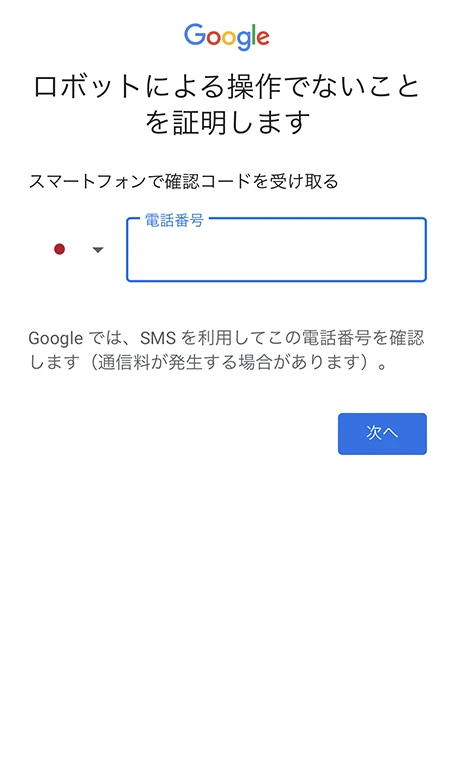
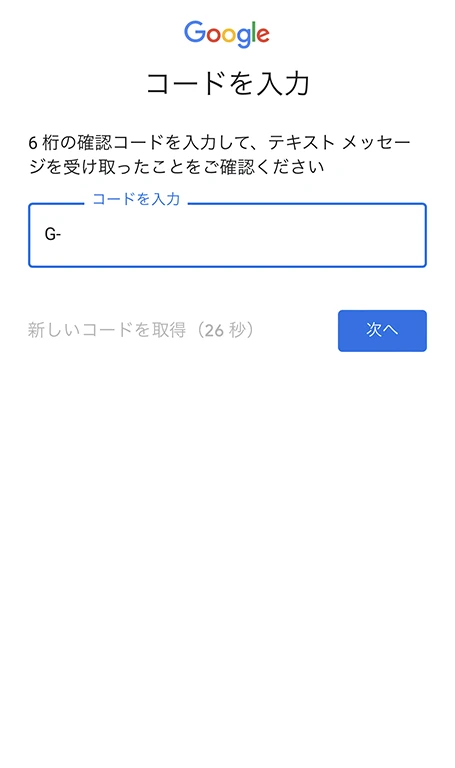
保護者のGoogleアカウントのメールアドレスを入力します。ここで入力したアカウントの管理下に子どものアカウントが作成されます。
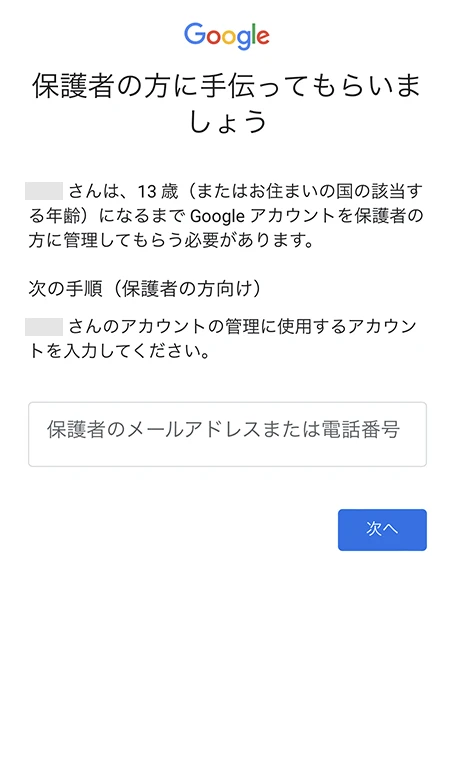
子どものアカウントに関する同意事項が表示されます。内容をよく確認して、問題なければ一番下の「同意する」をタップします。
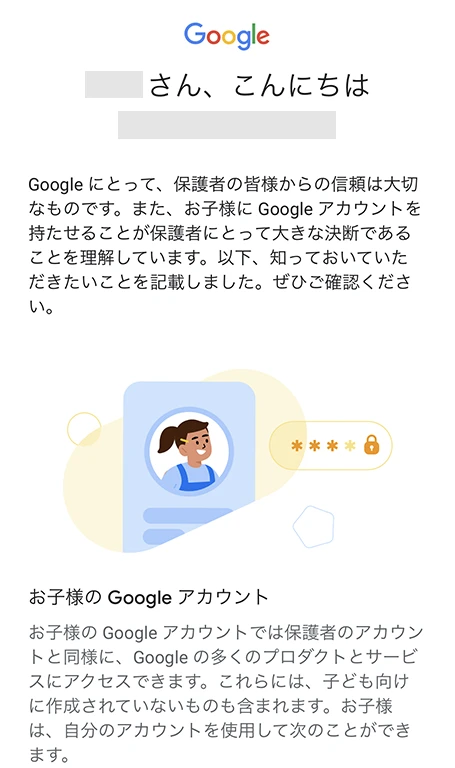
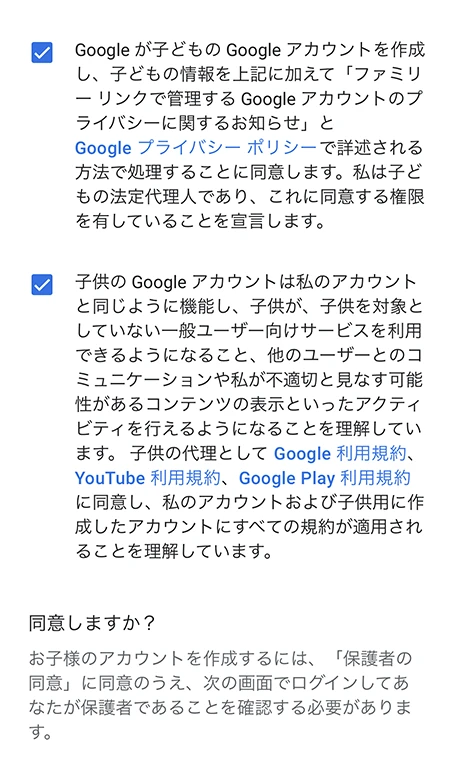
保護者のアカウントのパスワードを入力して認証します。
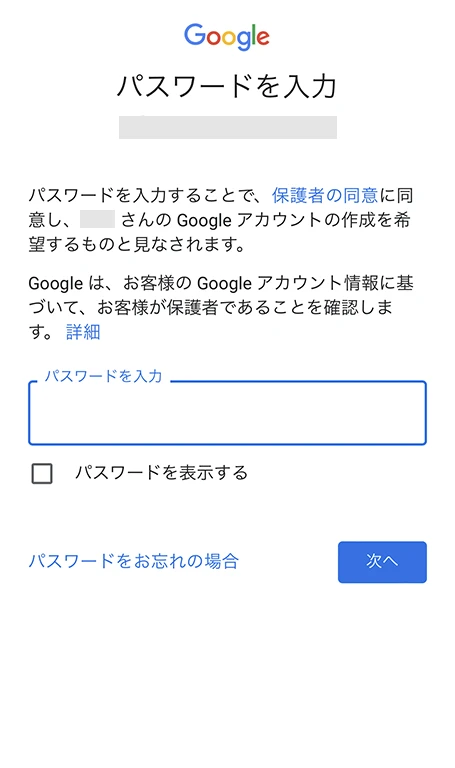
内容を確認したら「次へ」をタップします。
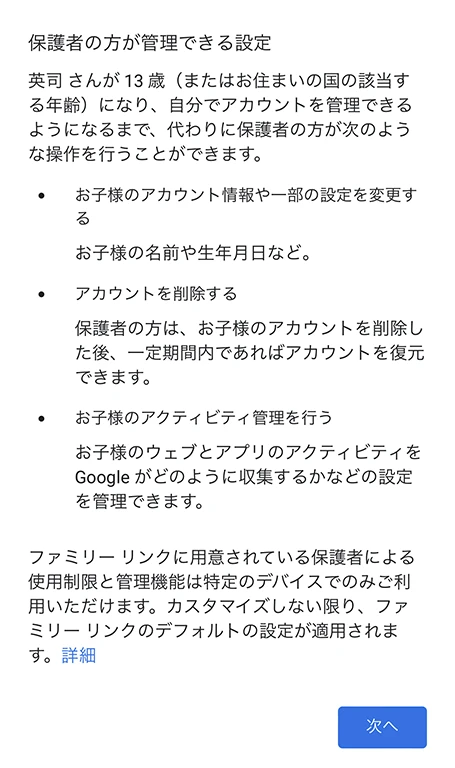
子どものGoogleアカウントの管理画面にログインした状態で、ようこそ画面が表示されたら、アカウント作成完了です!
まとめ
子ども用のGoogleアカウントを作成するメリットと手順を紹介しました。
我が家も息子にスマホを持たせるときがきたら、ファミリーリンクが使えるAndroid端末を渡すつもりです。
現代は、ネットやSNSとは切っても切り離せない時代になり、子どものスマホやタブレットの使い方にも注意を払う必要が出てきました。
また、学校でもタブレットが導入されるなど、教育の場にも浸透してきています。
わからないことを調べるのにネット検索はとても便利ですが、大人でも目をそむけたくなるような有害なコンテンツが簡単に閲覧できてしまうのも事実です。
子どもの安全を守るためにも、年齢に応じたゾーニングは不可欠ですね。