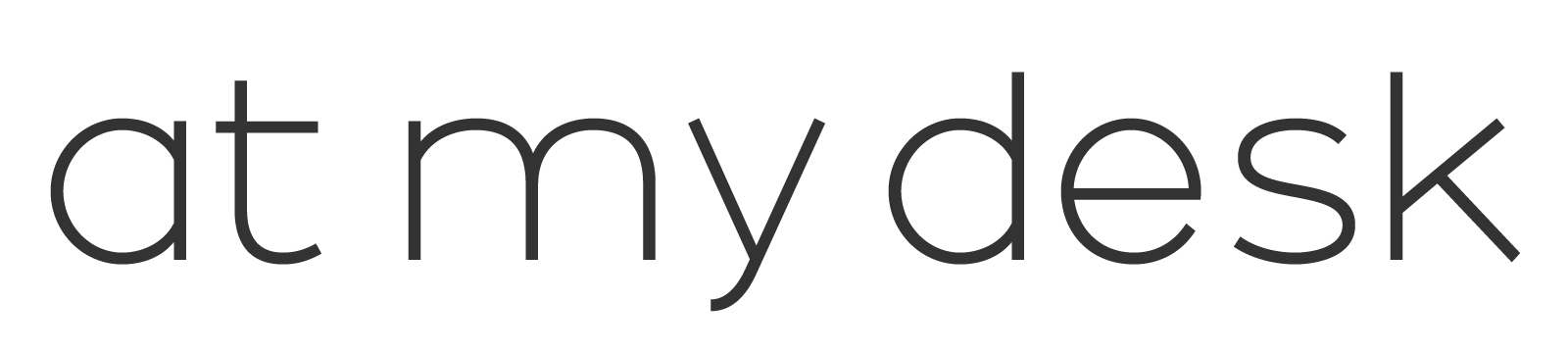保育園に通っていると、紙でお便りをもらうことが多いですよね。
筆者はズボラな性格なので、いつもそこら辺に置いてしまい、あとから探し回るはめになっていました……。
ファイリングなども試したのですが、ファイリングする作業が面倒くさくて続きませんでした。
そこで考えたのが、お便りのペーパーレス化です。
筆者はスマホ依存ぎみなので、つねに肌身離さず持っているiPhoneからお便りが見られれば、紙を失くしても大丈夫ではないかと考えたのです。
今回は、筆者のように面倒くさがりを極めたズボラママさんへ、保育園のお便りをGoogleドライブで簡単にペーパーレス化する方法を紹介します。
- ズボラすぎて、保育園のお便りをいつもどこに置いたか分からなくなる
- 紙のお便りを整理するのが面倒くさい
- ミニマリスト志向で、モノをあまり溜め込みたくない
なぜGoogleドライブ?
結論からいうと、お便りはすべてGoogleドライブに保存します。
Googleドライブは無料で15GBまで使えるオンラインストレージです。AppleのiCloudやMicrosoftのOneDriveの無料枠が5GBまでしか使えないので、単純にGoogleドライブなら無料で約3倍の容量が使えます。
そして、オンラインストレージの特徴を生かして、パパへの共有もやりやすくなるのです。
その方法については、記事の後半で説明します。
オンラインストレージとは?
インターネットを通じてデータを保存・アクセスするためのサービスです。
パソコンやスマホから、インターネット上にあるサーバー(保管場所)にファイルをアップロードして保存し、必要なときにインターネット経由で閲覧したり、サーバーからダウンロードできます。
たとえばGoogleドライブは、インターネットを通じてGoogleのサーバーにファイルを保存します。
パソコンやスマホなどの本体容量に保存しているわけではないので、インターネットに接続している端末ならどれでも、Googleドライブに保存したファイルにアクセスできるのが特徴です。

Googleドライブへお便りを保存する方法
Googleドライブアプリをスマホにインストールできたら、Googleドライブにお便りをアップロードしましょう。iPhoneでの手順をもとに説明します。
フォルダを作成しよう
Googleドライブにあらかじめ、お便りの画像を保存するためのフォルダを作っておきましょう。
あとで手順を説明しますが、パパへの共有もこのフォルダ単位で行います。
Googleドライブを開いたら、右下の「+」ボタンから、フォルダをタップします。
フォルダ名を入力、「作成」をタップして完了です。
Googleドライブから直接お便りを撮影して保存する
Googleドライブから直接お便りを撮影して、そのまま保存します。
10秒ほどで完了するので、忙しくても簡単にできますよ。
- Googleドライブでお便りを保存したいフォルダを開く
- 右下の「+」ボタンのメニューから「カメラを使用」をタップする
- カメラが起動したらお便りを撮影する
- Googleドライブに自動でアップロードされる
あらかじめ作成しておいたお便り保存用のフォルダを開きます(筆者は「家庭のプリント管理」というフォルダ名で作りました)
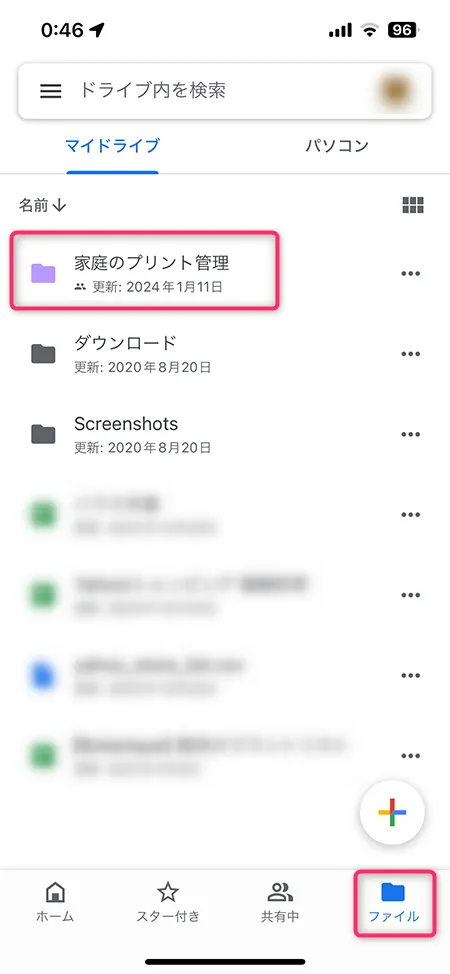
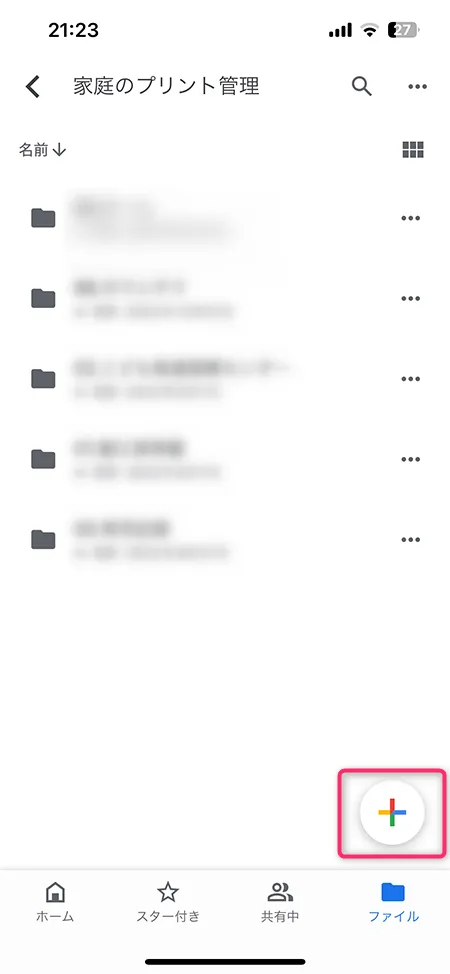
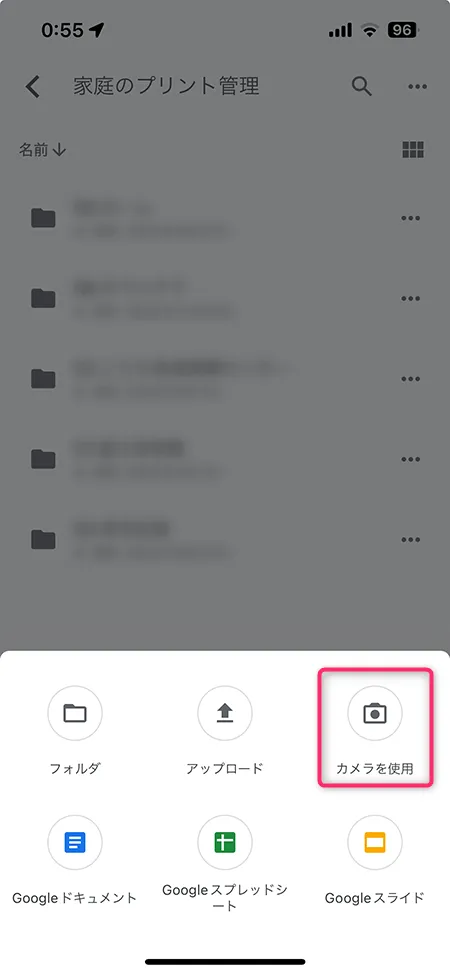
文字が読める程度の大きさでお便りを撮影します。
シャッターボタンをタップしたあと、右下の「写真を使用」をタップします。
お便りフォルダに保存ができました!
iPhoneなら「IMG_7395.JPG」のような形式のファイル名で、写真がフォルダにアップロードされていると思います。
ファイル名を分かりやすい名前に変更する
そのままだと、iPhoneで撮影したときのファイル名になっているので、ついでに分かりやすい名前に変更しておきましょう。ファイル名をつけることで、保存しているお便りが増えてきても検索できるようになりますよ。
ファイルの横三点アイコンから「名前の変更」をタップして、ファイル名を入力します。
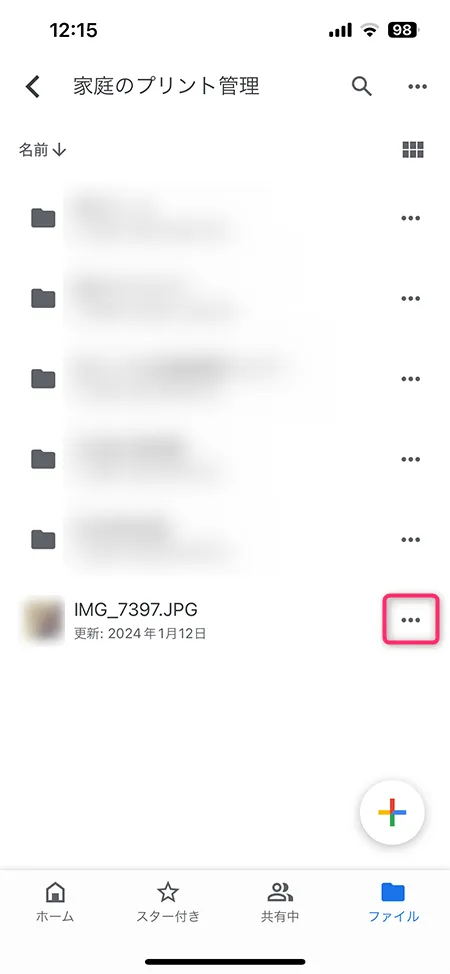
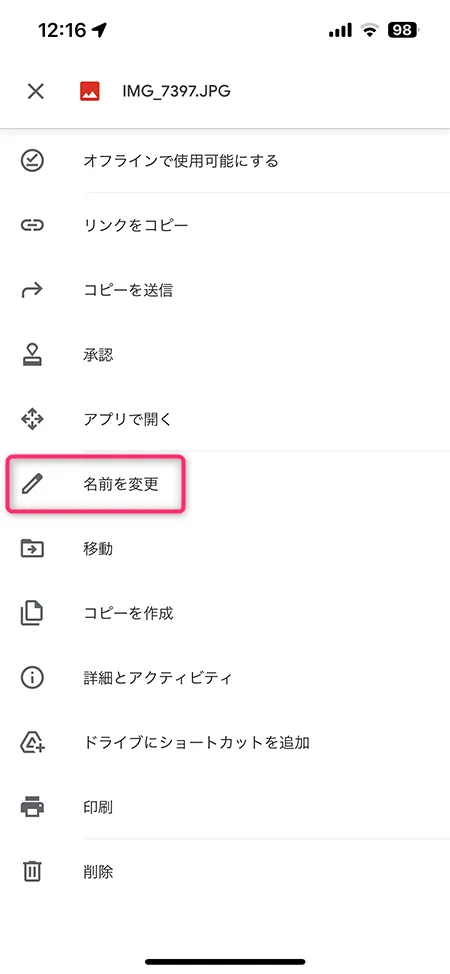
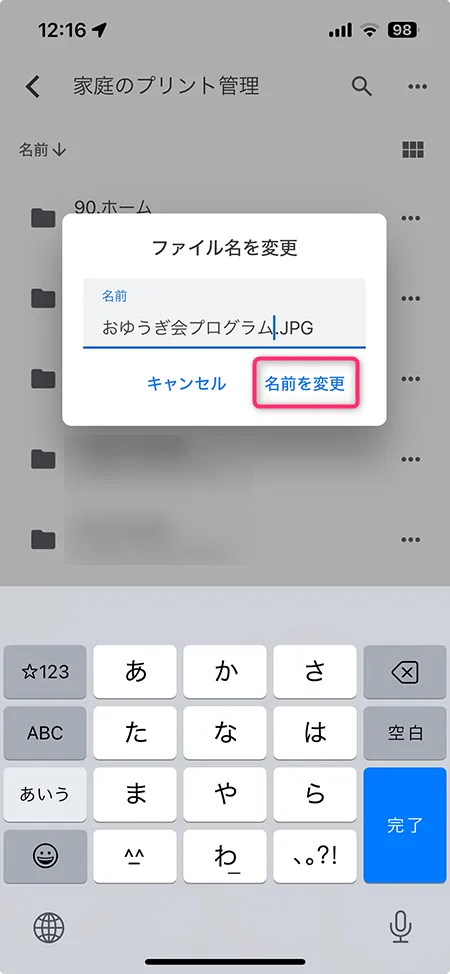
Googleドライブでパパにお便りを共有する方法
Googleドライブにアップロードしたファイルは、そのままでは自分しかアクセスできません。パパもお便りを見られるようにするには、ファイルにアクセスできる権限をつける必要があります。
(パパにもGoogleアカウントの作成と、アプリのインストールをしてもらいましょう)
ここで、ファイルに毎回アクセス権限をつけなければいけないのか? と思うかもしれませんね。
アクセス権限はフォルダ単位でも追加できるんです!
フォルダ自体にアクセス権限をつけておけば、フォルダ内に保存したファイルも自動的に同じ権限が追加されます。そのため、初回だけ作業すれば、あとはそのフォルダにアップロードするだけで、パパもお便りを確認できますよ。
Googleドライブのフォルダにアクセス権をつける
それでは、あらかじめフォルダを作成していたかと思うので、フォルダの横三点アイコンから「共有」をタップして、共有したい相手のメールアドレスを入力しましょう。
「メッセージの追加」の欄は入力不要です。紙飛行機のアイコンをタップすれば完了です。
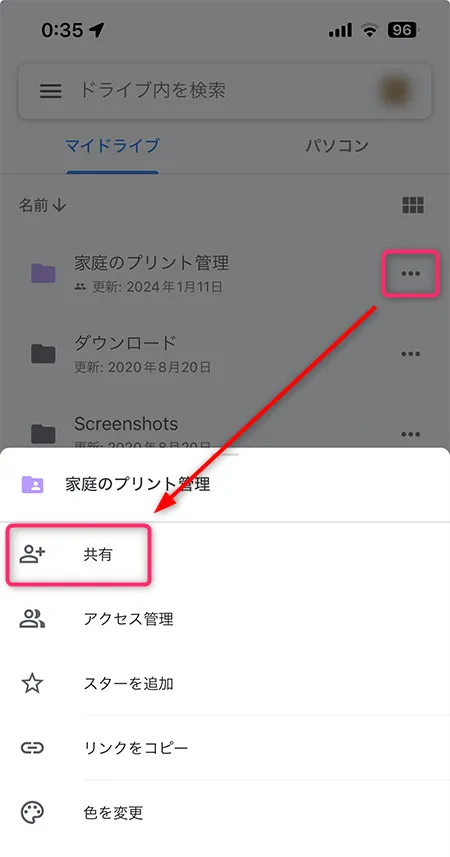

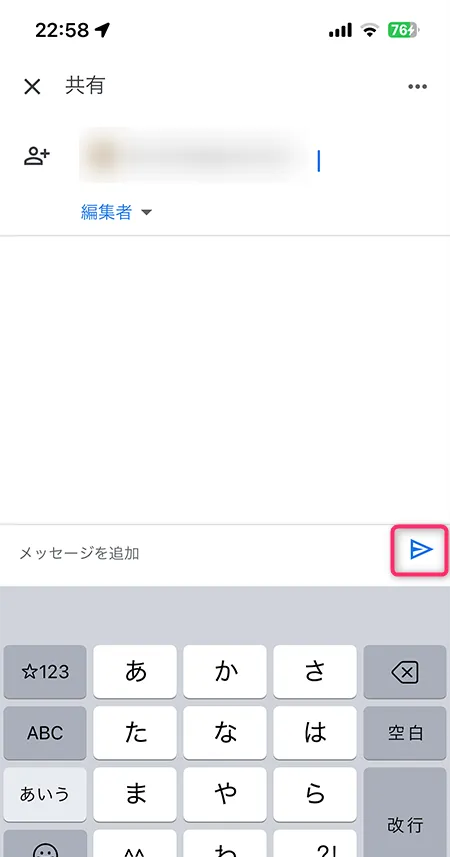
お便りをGoogleカレンダーから見る方法
運動会のプログラムや、遠足の持ち物など、特定の行事にまつわるお便りは、カレンダーの予定からも見られると便利だと思いませんか?
Googleカレンダーでスケジュール管理をすれば、Googleドライブに保存したお便りを直接添付できるんです。見たいときにいちいちファイルを探さなくても、行事の予定からワンタップで詳細も確認できて便利ですよ。
筆者は、いつも行事の日が近づいてから慌ててお便りで詳細を確認するタイプなので、そのときに紙をどこにやったか分からなくなると、かなり焦ります。
そのため、ズボラで後回しにする癖がついている人には、かなりおすすめできる方法です!
Googleカレンダーの予定にお便りを添付する
- Googleカレンダーに予定を作成する
- 予定の編集画面で「添付ファイルを追加」をタップする
- ファイルを確認してチェックマークをタップする
- 完了
まずは、右下の「+」ボタンから、Googleカレンダーに予定を作成しましょう。
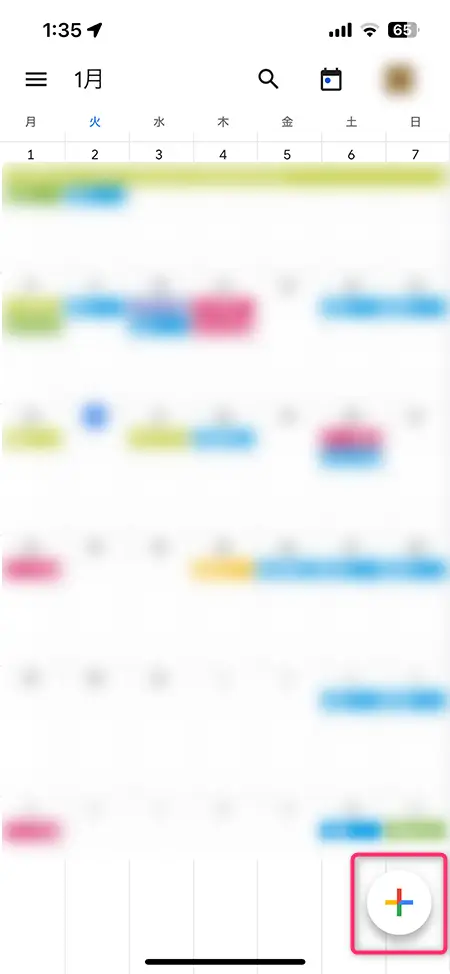
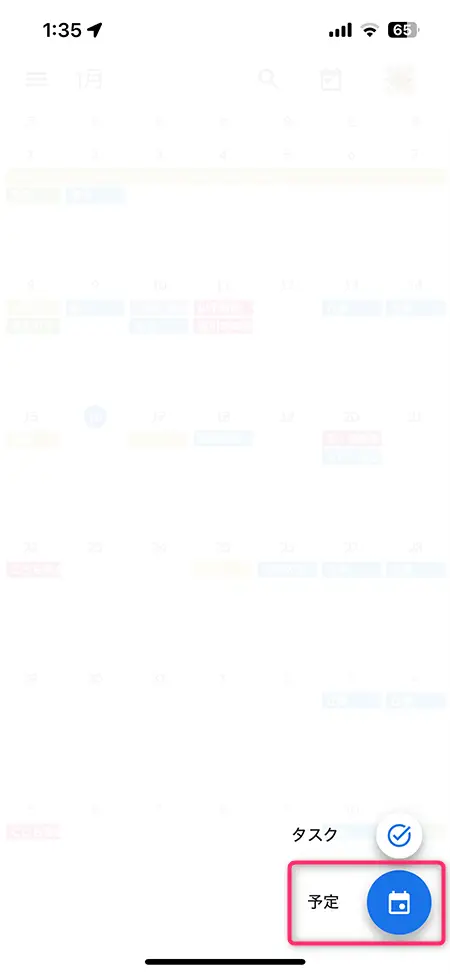
予定の編集画面で「添付ファイルを追加」をタップすると、Googleドライブに保存されているファイル一覧が表示されます。添付したいファイルをタップしましょう。
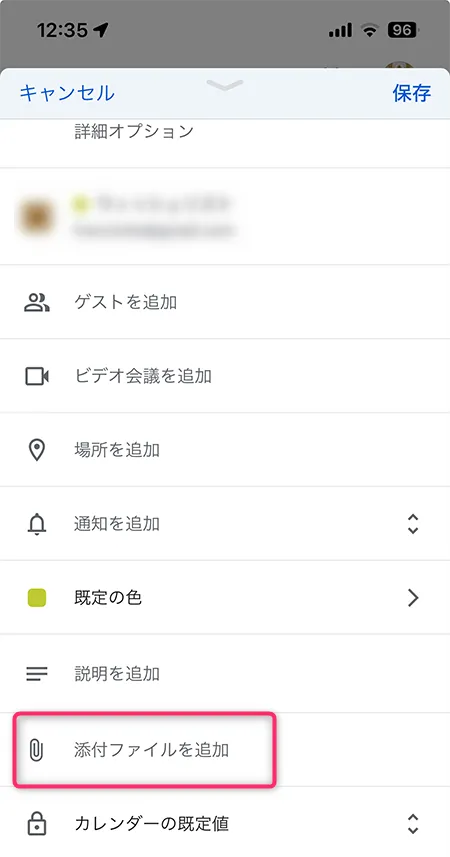
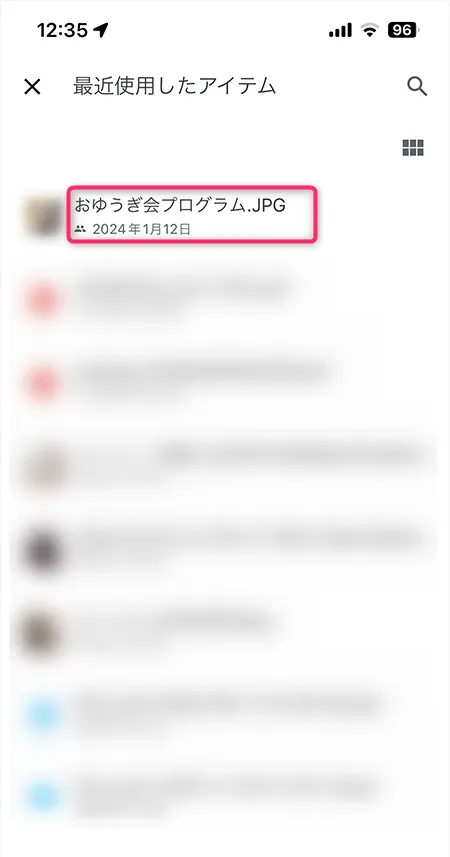
ファイルのプレビュー画面が表示されます。
問題なければ右上のチェックマークをタップして確定します。
ファイルが予定に添付されました!
予定を保存して、あらためて見てみるとしっかり予定とお便りが紐付けられていますね。お便りをタップすると自動的にGoogleドライブアプリに切り替わって、プレビューされます。
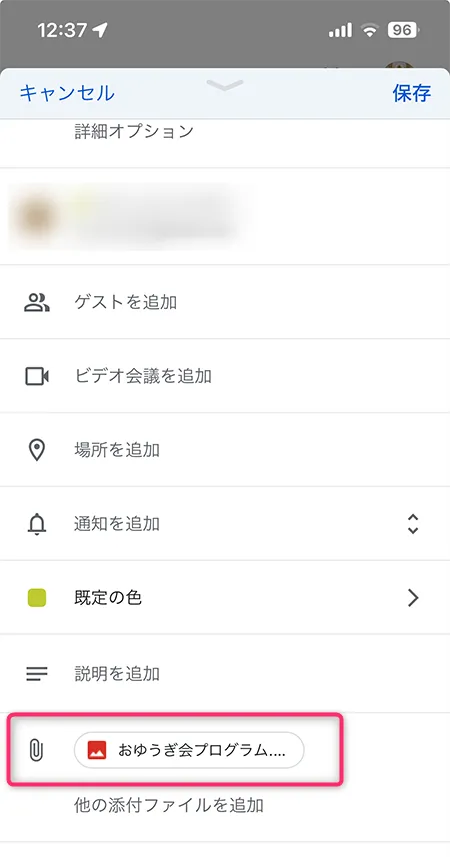
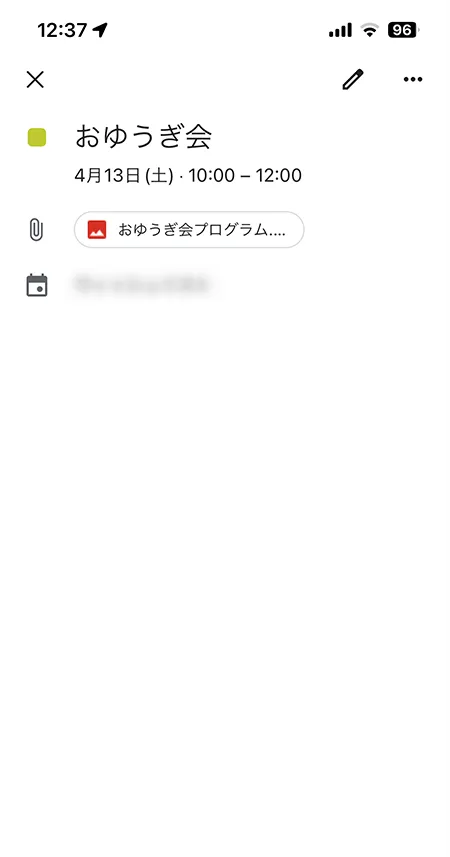

まとめ
ズボラでもできる保育園のお便り保管方法を紹介しました。
紙を整理することをやめたので、撮影したら原本は捨ててしまい、保管場所を気にする必要もなくなりました。
会社でもペーパーレス化が進んでいるので、保育園や学校でもお便りは電子データで配信してもらいたいなあ、と常々思っています。
息子が通っている保育園は、最近ようやく連絡帳アプリを導入してくれました。
お便りがPDFで配信されてくるようになり、写真の購入もアプリからクレジットカードで買えるので、個人的にはかなり楽になりましたね(筆者はキャッシュレス生活なので、従来の集金袋だと小銭がない……)
まだまだ紙のお便りで整理が大変だよ、というママさん、ぜひペーパーレス化を試してみてください。